ユニコーン・スコーピオン・ヒドラは同じIS6FXを使用します。
WOLF1/WOLF2を同時に稼働する場合も同じXM(またはCryptoGraph)を使用します。
たとえば、先にスコーピオンでMT4をインストールして、その後何も工夫をせずにユニコーン用にMT4をインストールしたら、後からインストールした方に上書きされてしまいます。
その対処方法になります。
まず大前提!EAの数だけMT4をインストールする必要がある
同じPC・VPSでEAを複数稼働させる場合、稼働させたいEAの個数と同じだけMT4が必要となります。
1つのEAを稼働させる ⇒ MT4が1つ必要
2つのEAを稼働させる ⇒ MT4が2つ必要
3つのEAを稼働させる ⇒ MT4が3つ必要
ということになります。
たとえば当ブログで紹介している
ユニコーン
スコーピオン
は、どちらもIS6FXのため、両方動かすためにはIS6FXのMT4を2つインストールする必要があります。
別の業者であれば問題ない
たとえば、
ユニコーンを動かすためにIS6FXのMT4をインストール
WOLFを動かすためにXMのMT4をインストール
これは、それぞれ別の業者なので問題ありません。
これは、インストールされるフォルダーが別々だからです。
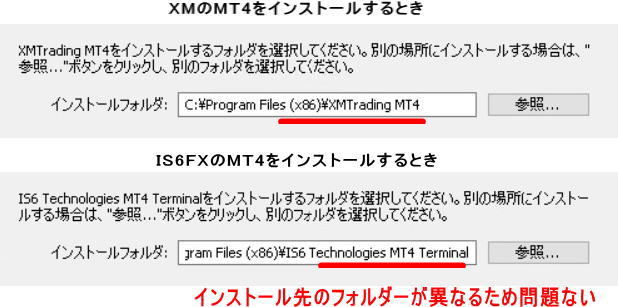
同じ業者のMT4をインストールするときは、インストール先のフォルダーが同じため、後からインストールしたら上書きされてしまいます。
同じ業者のMT4をインストールするには?
ここまでで分かったかもしれませんが、簡単なことです。
インストール先のフォルダーを変えてしまえば良い!
ということですね。
それでは、実際にIS6FXのMT4を2回インストールしてみます。
XMの場合でも流れは全く同じです。
1つめのMT4をインストールする
インストールするときに、次の画面でいきなり「次へ」をクリックしないで「設定」をクリックします。
1つめのインストールでしたら「次へ」で進んでも問題ありませんが、今後2つめをインストールすることが分かっている場合は次のようにしておくと管理がしやすくなります。
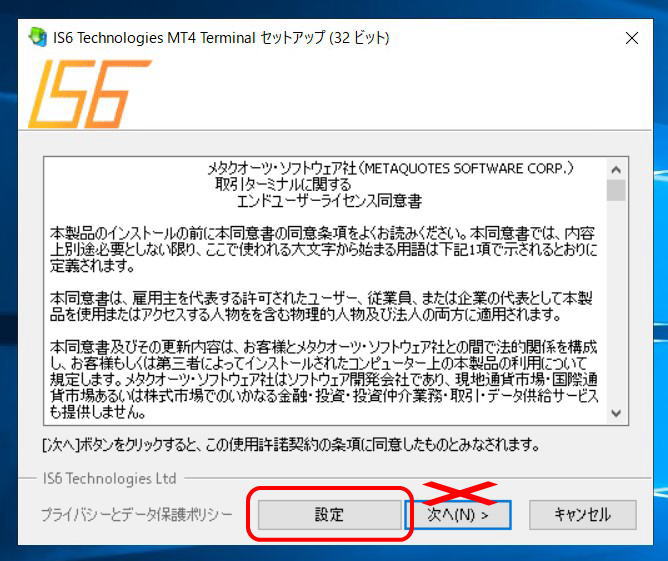
設定をクリックしたら、ここでインストール先のフォルダーを変更できます。
インストール先のフォルダーの後ろに _Unicorn とつけてみました。
同じようにして下のプログラムグループの方も後ろに _Unicorn とつけました。
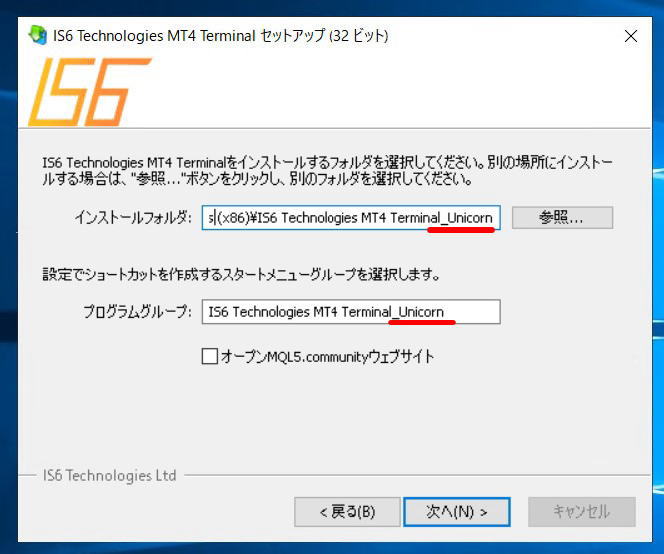
ここの名前は、今は_Unicornと使用するEAの名前にしましたが、
単に(1)(2)とか番号にする
口座番号にする
などでもいいでしょう。
あとは、次へをクリックしてインストール完了まで待ちます。
インストールが終わると、デスクトップにショートカットが出来ていますが、ショートカットは普通の名前になっちゃってると思います。
ここの名前も変えておきましょう。
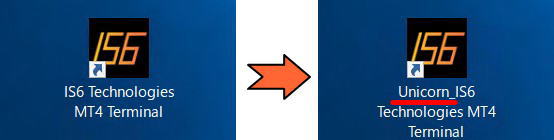
2つめのMT4をインストールする
あとは全く同じです。
MT4のインストールから設定をクリック
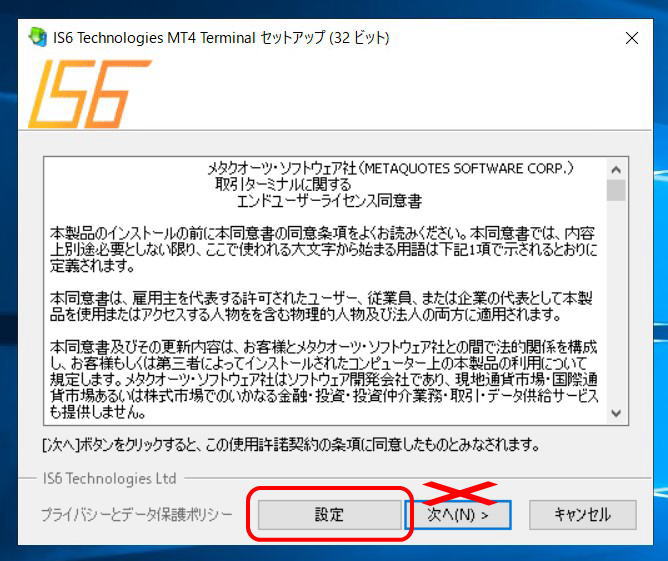
今度は、スコーピオン用のMT4にするのでフォルダーの名前に_Scorpionと付けました。
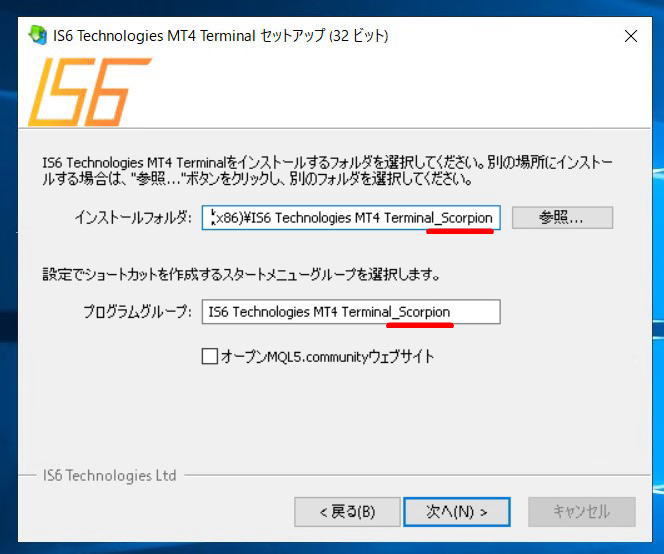
そして、ショートカットの名前も変更しました。
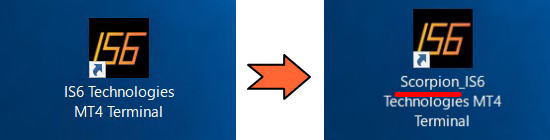
これで完了です。
やってみれば意外と簡単だったのではないでしょうか。
2つのEAを稼働させる ⇒ MT4が2つ必要
3つのEAを稼働させる ⇒ MT4が3つ必要
WOLFを動かすためにXMのMT4をインストール
